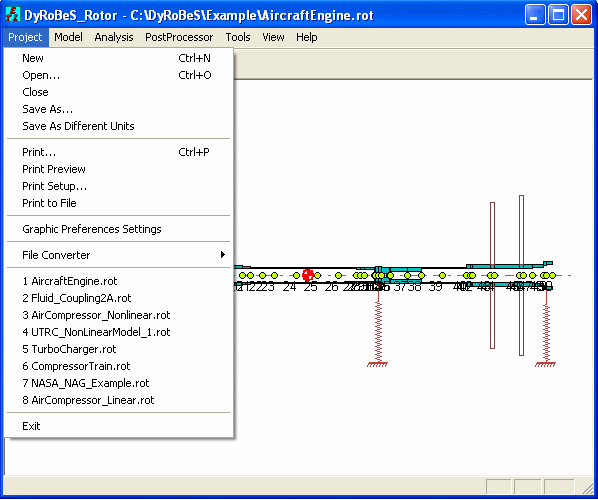
A Project is also called a File or a Document, which contains the rotor bearing system data, run time parameters, and all the related postprocessor files. All the options under the Project, as shown in the following Figure, are self-explanatory. You can start with a New file, Open an existing file, Close the current file, Save the file As a separate filename, or Save the file As a separate filename with different unit system. Eight most recently opened files are listed in the recent-file-list for quick selection. The filename and pathname follow the standard convention for the Windows environment. The data file has the extension .rot.
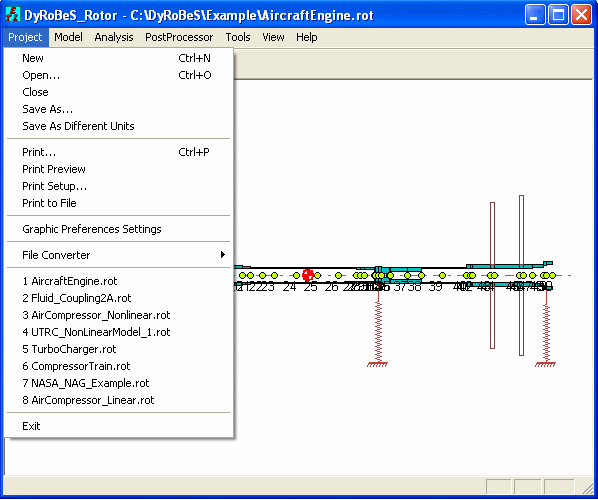
Once an existing file is opened/selected or a new file is created, the associated rotor bearing system model will be graphically displayed in the document window. You can Print the document window to the printer or to a bmp or gif file.
Save As Different Units option allows you to convert the current data file into different unit system with another specified file name without overwriting the original file.
File Converter option allows you to convert the old DOS DyRoBeS files into the new Windows version format. The data file for the DOS version does not have file extension, but the new Windows version data files have the file extension .rot. This file extension will be added automatically for you. If you have other data format, contact DyRoBeS developer to add a converter for you.
Graphic Preferences Settings allows you to set your own preferences settings for many graphic features and plot labels. You can save these settings into a preference file, such as one for screen, one for printer, or one for each different rotor-bearing data file. To change color for a specific setting, simply click the RGB color value to open the Color Dialog Box for selection, as illustrated in the following figure. The startup preferences file named MyPreferences.rpf will be automatically opened and applied when DyRoBeS-Rotor is activated. This will be your own default startup file. If MyPreferences.rpf file does not exist, the default settings by ETI will be applied. You can also restore the ETI defaults by clicking the Reset button. There are five preference settings input buttons shown in the screen.
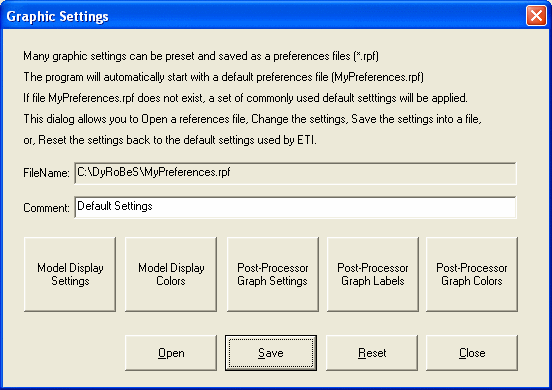
Model Display Settings
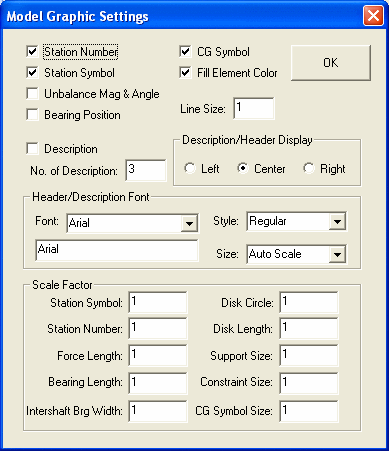
Model Display Colors
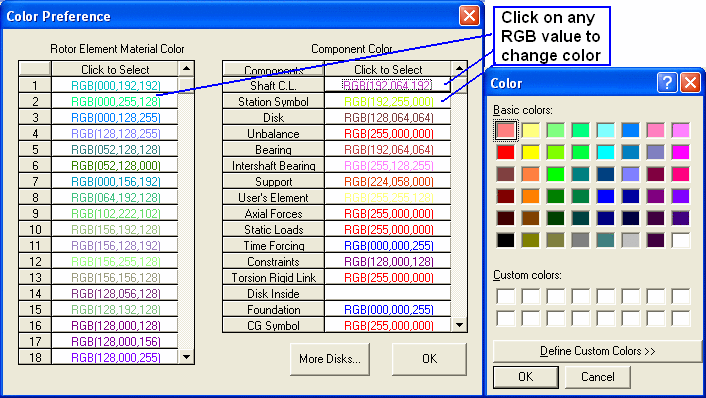
Post-Processor Graph Settings
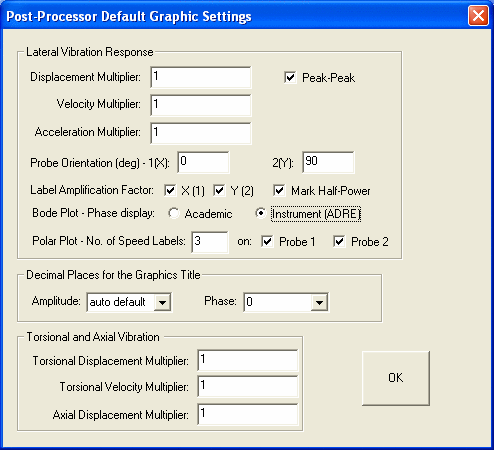
Post-Processor Graph Labels
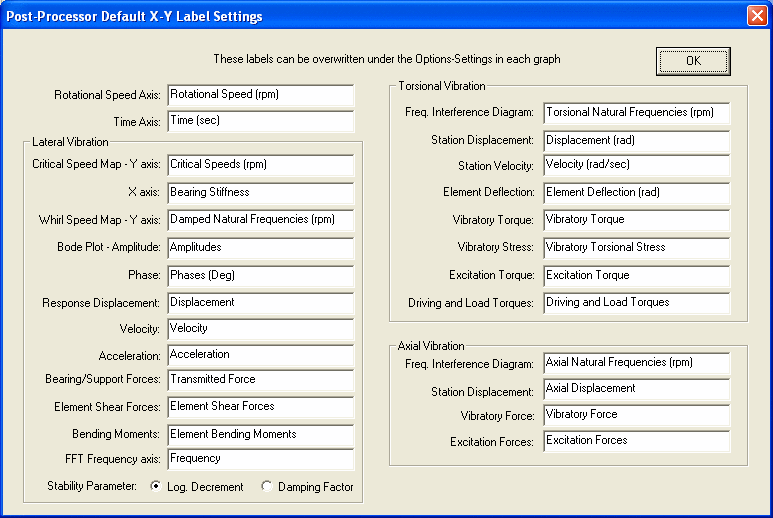
Post-Processor Graph Colors
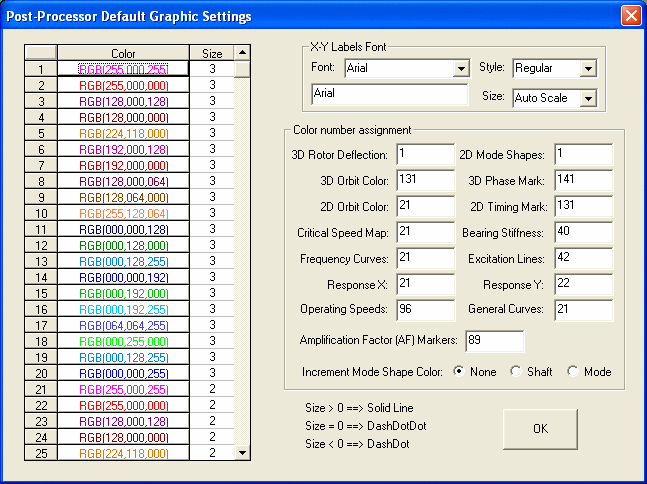
See also File Extension.
Copyright © 2014-2017